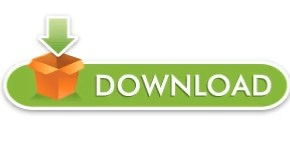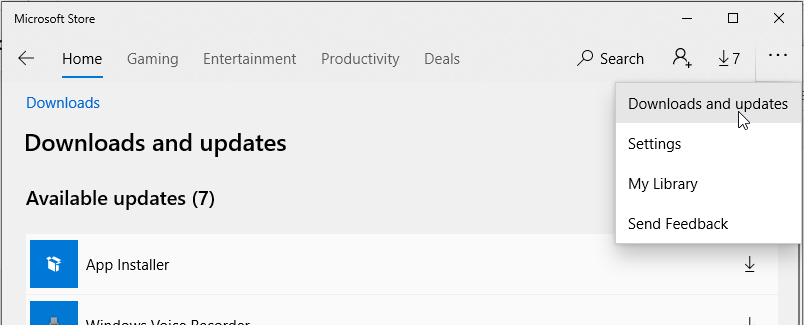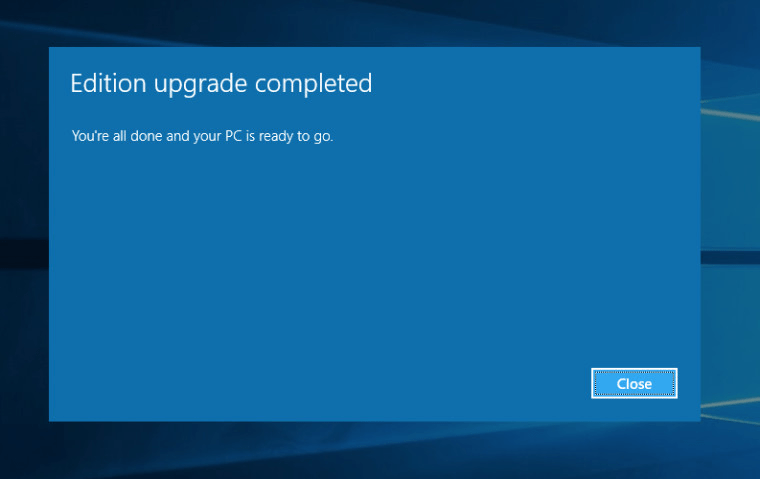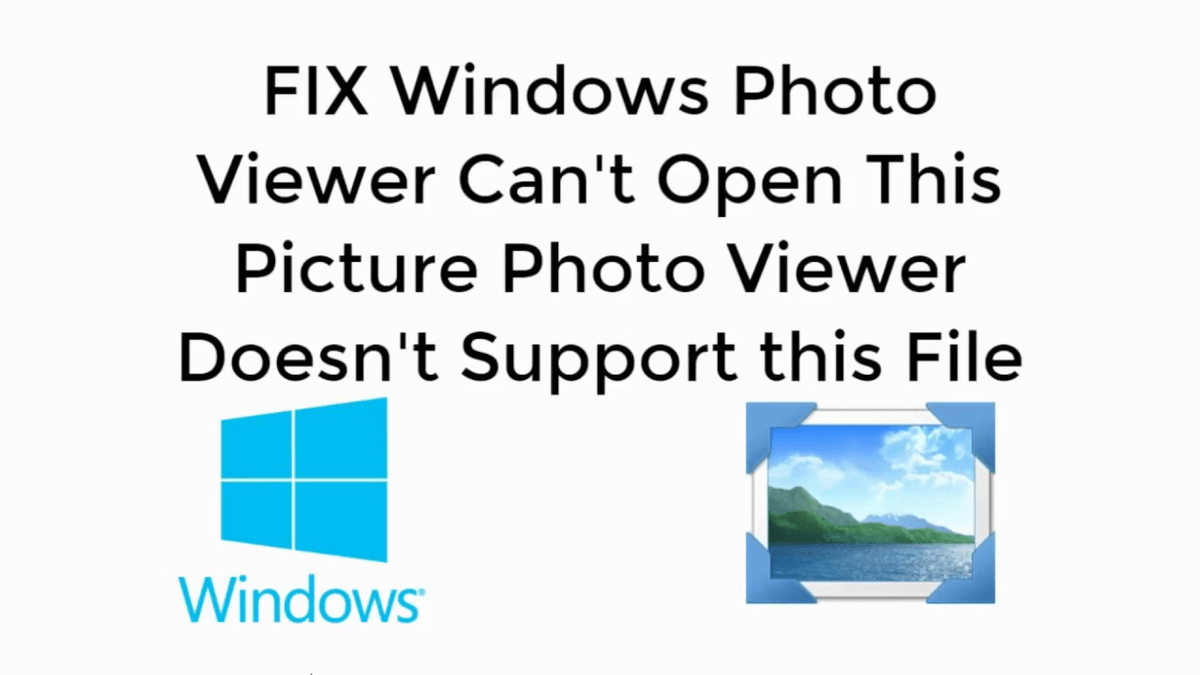Repair and Reset button for Photos App Solution 3: Manually Re-register and reinstall the Photos app using Windows PowerShell Step 4: Click on the Reset button to reinstall Photos app.
If the issue remains after the repair, proceed to the next step to reset the Photos app. Step 3: Click the Repair button to repair the Photos app. Step 2: Locate Microsoft Photos then click on the Advanced options link.
Step 1: Go to Settings > Apps > Apps & features. Solution 2: Repair and Reset the Photos app Copy or move all the image files to local drive then open it again using the Photos app. “We can’t open this file” error will shown if those image files that you try to open using Photos app are located in the network shared drive or external driver such as memory card inside camera or smartphone. Solution 4: Enable the classic Windows Photo Viewer Solution 1: Move photo to the local drive Solution 3: Manually reinstall the Photos app using PowerShell Solution 1: Move photo to the local drive “We can’t open this file” Error in Windows 10 Photos App Perform the below steps to resolve this error. When you try to open an image file with Photos app in Windows 10, it might not open the file but display “We can’t open this file” error message.